Microsoft Office được đánh giá là bộ công cụ văn phòng tốt nhất hiện nay. Không chỉ quen thuộc với hàng triệu người dùng mà nó còn đáp ứng tốt nhu cầu của người dùng, điều không dễ tìm thấy ở các bộ phần mềm văn phòng khác. Microsoft 365 (MS 365) trở thành sự lựa chọn của Doanh nghiệp, Trường học và Nhóm.
Tuy nhiên, nếu bạn đang sử dụng Gsuite hoặc Email Server mà muốn nâng cấp lên Microsoft 365, dữ liệu cũ không sử dụng được trên nguồn hiện tại thì bạn cần chuyển đổi sang MS 365 để đảm bảo dữ liệu đầy đủ.
Bạn có thể tham khảo bài viết dưới đây để thực hiện chuyển đổi dữ liệu
Bước 1:
- Bạn cần đăng nhập vào cổng thông tin Microsfot Office 365 thông qua url: office.com
Tên người dùng mặc định là admin@domain.onmicrosoft.com
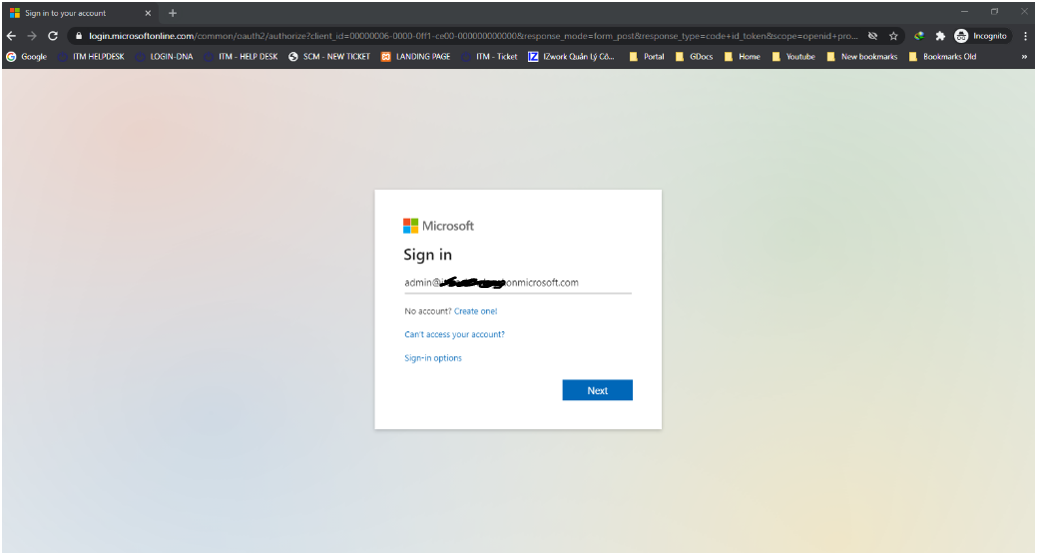
2. Sau khi đăng nhập, bạn sẽ thấy màn hình hiển thị của Microsoft 365 admin center
Trong giao diện quản lý, chọn Show all
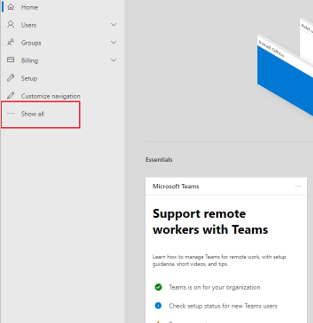
Tiếp theo, chọn Setting > Domain
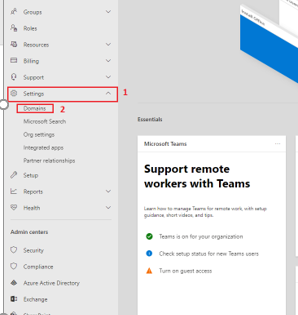
3. Bạn cần tạo tên miền chính bằng cách chọn Add domain,
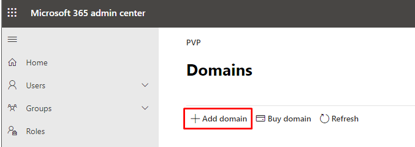
Điền vào tên miền của bạn sau đó xác nhận ở nút Use this domain
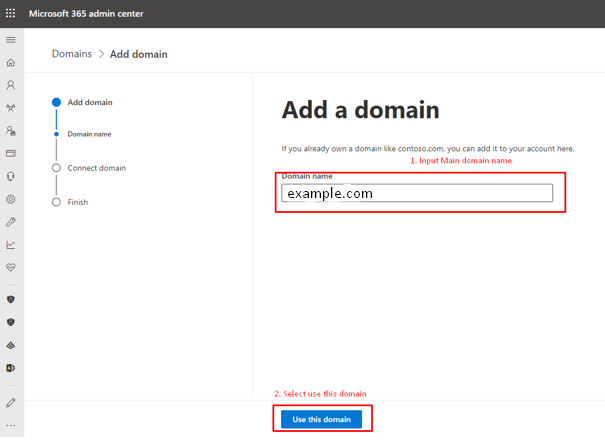
4. Ở bước tiếp theo, bạn chọn “Add a TXT record to the domain’s DNS record” và Continue
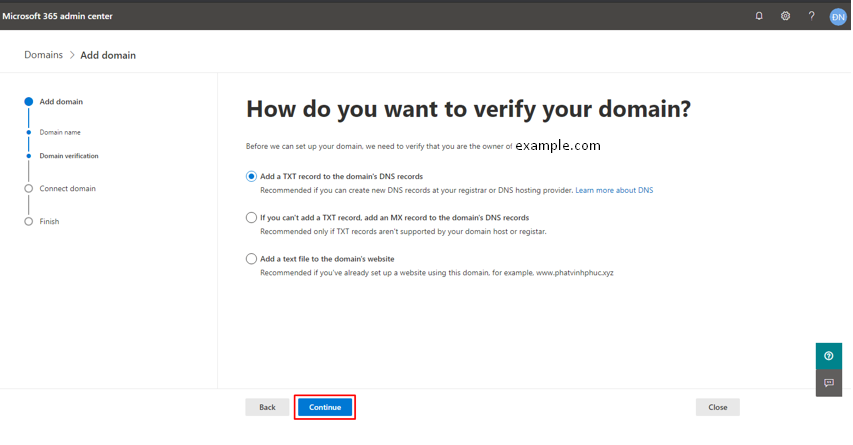
5. Xác thực tên miền: bạn cần chuyển sang bảng điều khiển tên miền và thêm bản ghi TXT
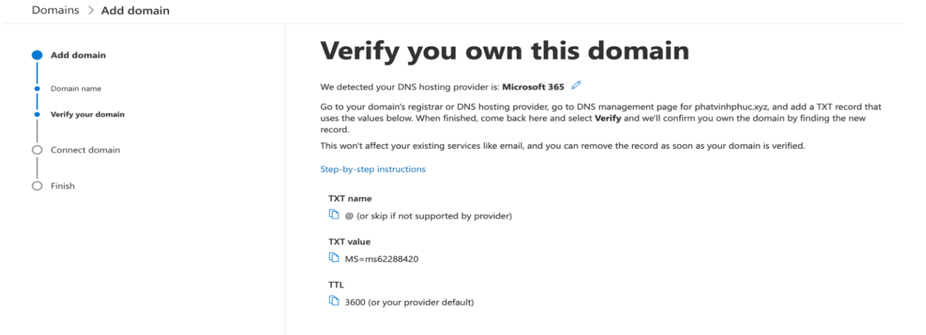
6. Phụ thuộc vào nhà cung cấp Miền, họ sẽ cung cấp cho bạn URL mà bạn sẽ đăng nhập để thêm Bản ghi TXT vào tên miền. Khi bạn thêm bản ghi, bạn cần đợi từ 5 phút đến 3 giờ để bản ghi có thể áp dụng cho tên miền và sau đó bạn quay lại Bước 5 chọn Xác thực tên Miền kết nối với cổng thông tin
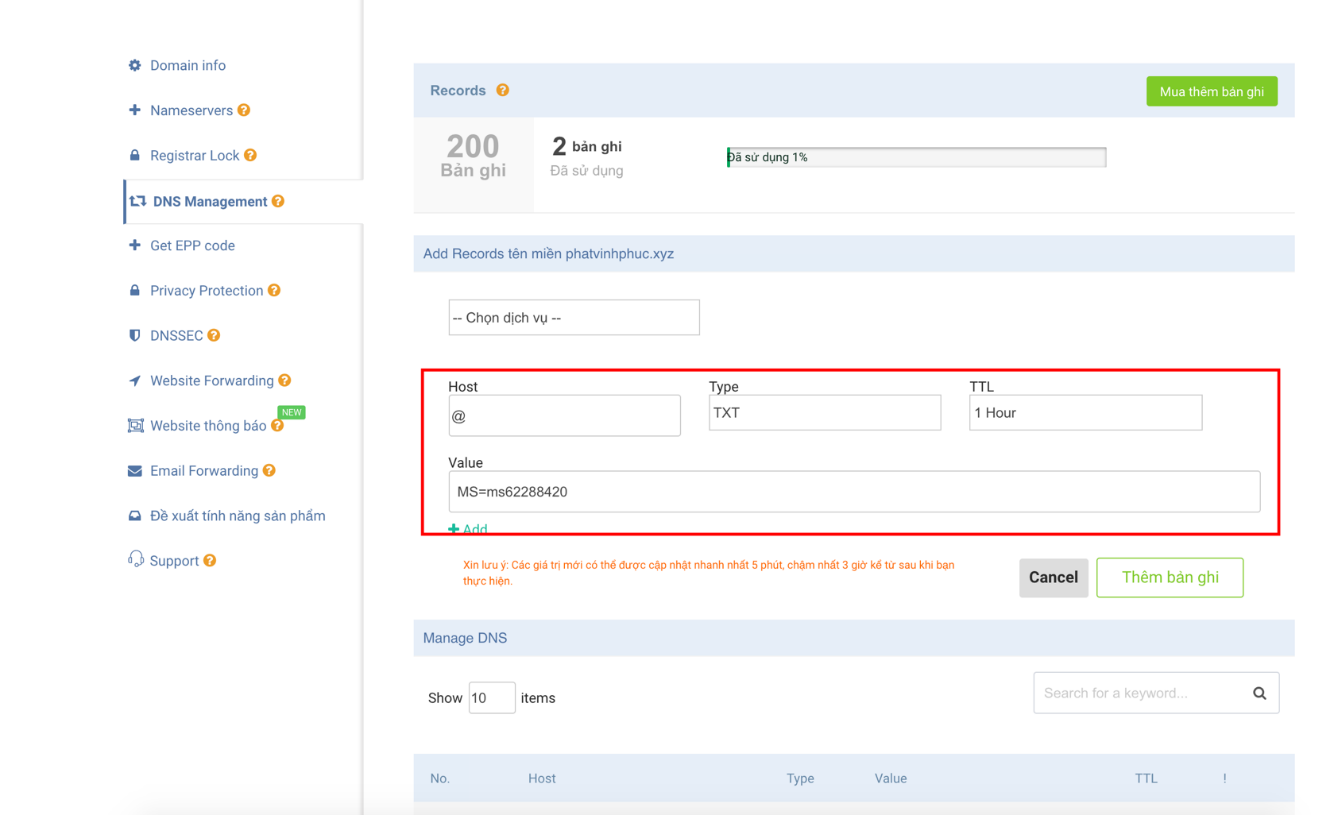
7. Sau khi bạn chọn Xác thực, bạn sẽ chọn Continue ở màn hình tiếp theo.
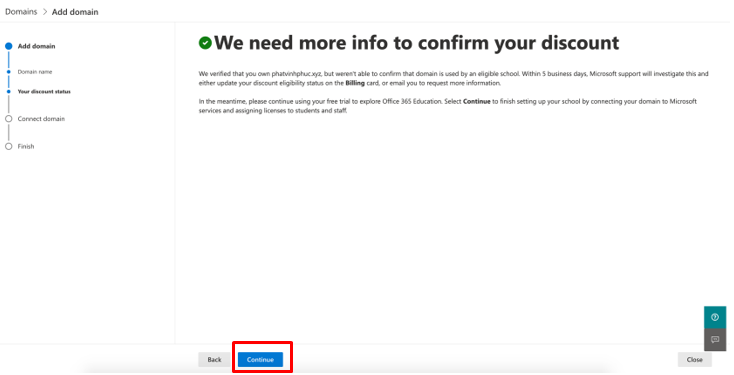
8. Chọn Continue để bạn có thể kết nối tên miền của bạn với Cổng thông tin Microsoft 365
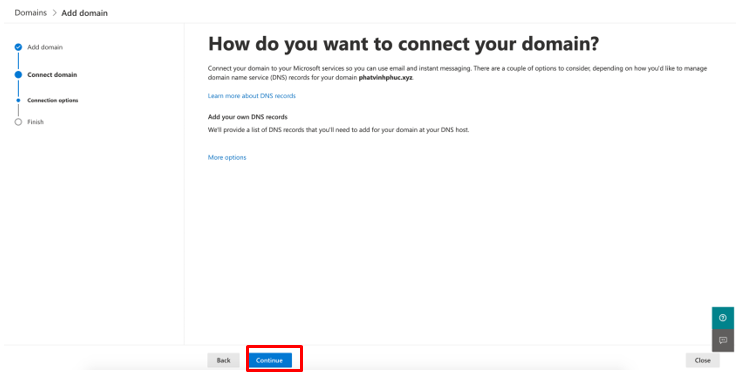
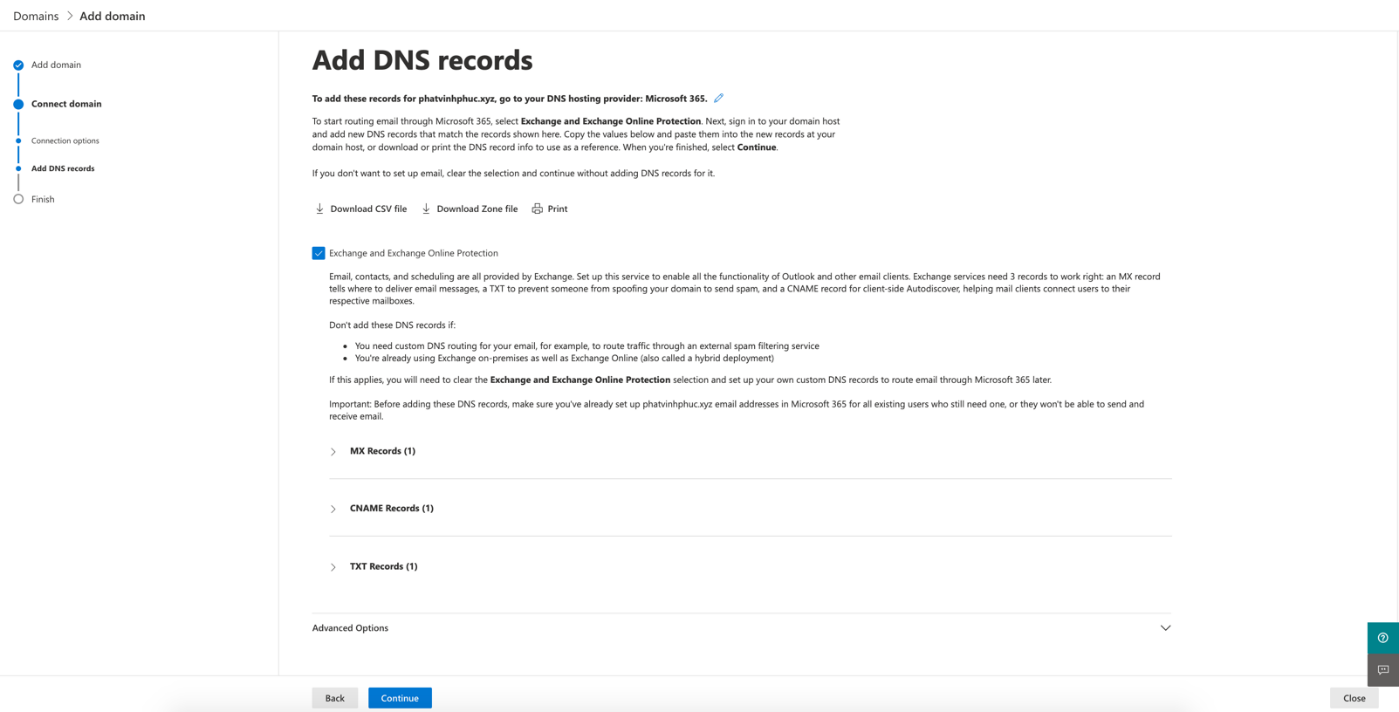
9. Thay đổi bản ghi MX: Mở rộng tất cả hộp tổ hợp và thêm bản ghi đó vào Bảng điều khiển Miền
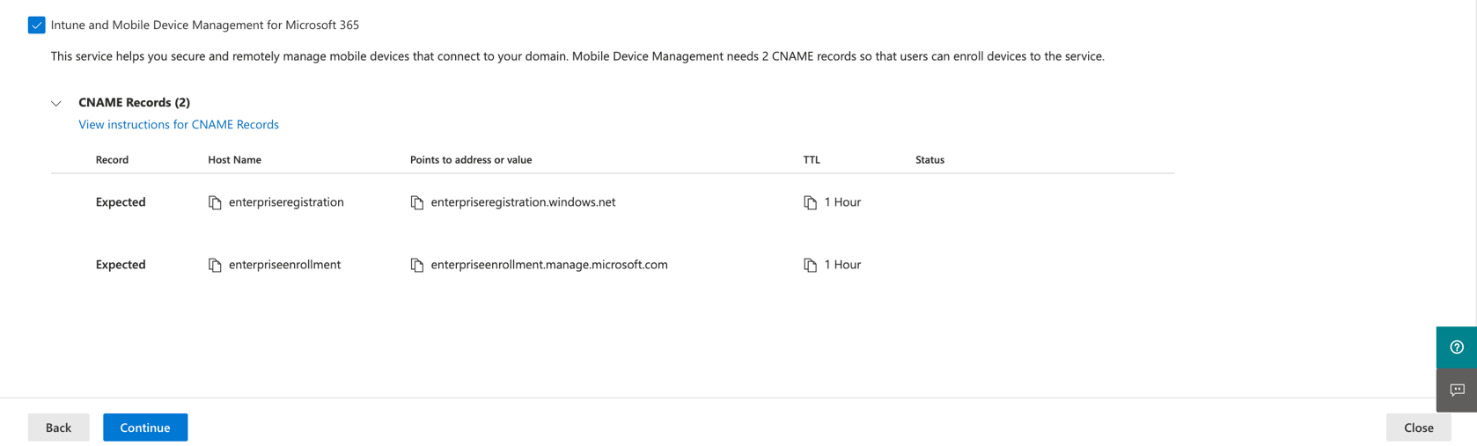
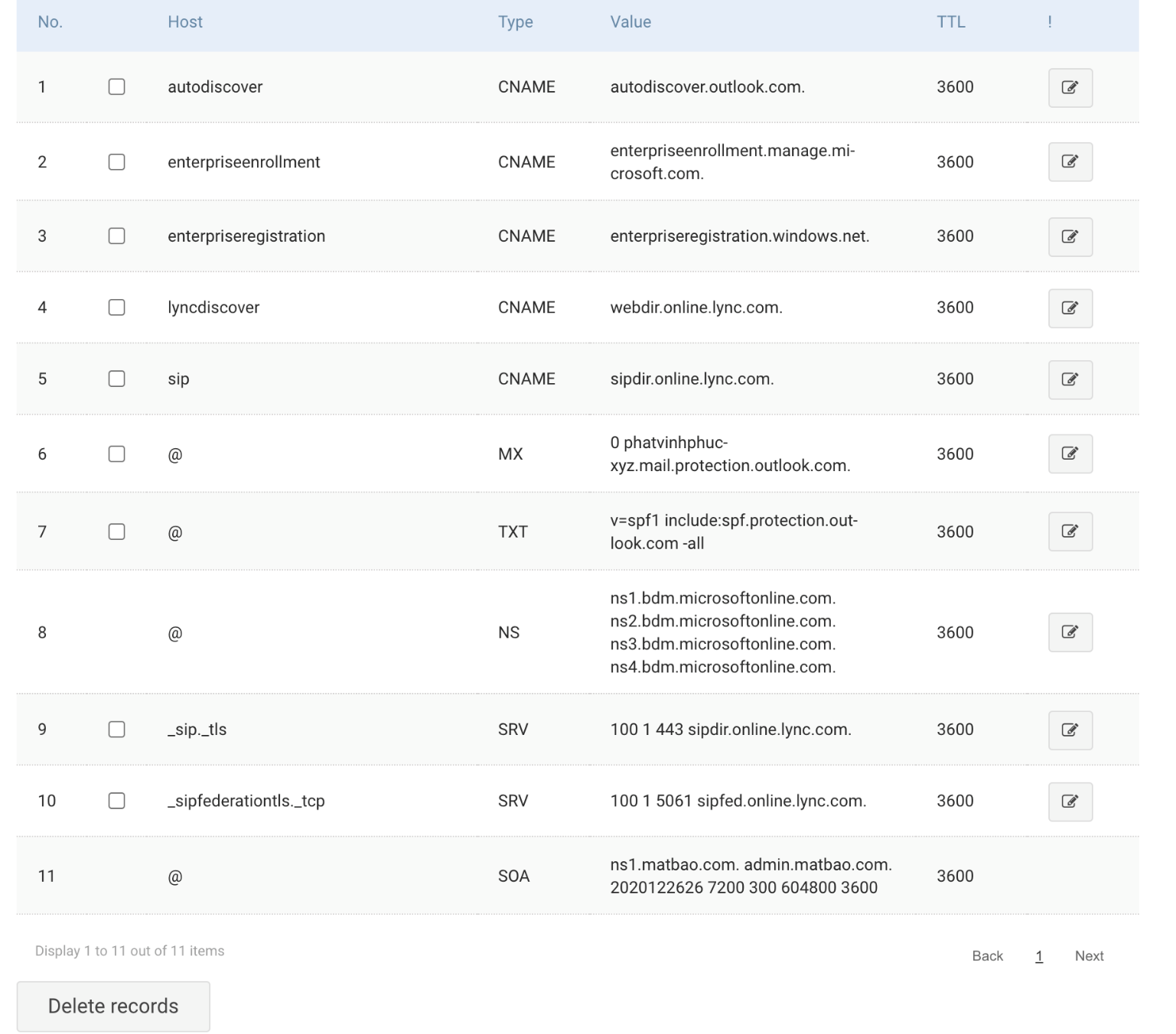
10. Thêm tất cả Bản ghi ở bước trước vào Trang Quản trị tên Miền (cPanel)
Khi bạn thêm tất cả bản ghi vào Domain cPanel, bạn quay lại Cổng thông tin và chọn Continue, nếu bạn thấy thông báo có lỗi thì bạn đợi từ 0.5 giờ đến 24 giờ (phụ thuộc vào nhà cung cấp tên miền) để nó có thể cập nhật tên Miền. Sau những lần đó bạn cần chọn Continue thêm một lần nữa.
Khi bạn thấy hình ảnh bên dưới, Chúc mừng bạn đã kết nối thành công miền của bạn với Cổng thông tin Microsoft 365.
Chọn Done để bạn quay lại thêm Trang tên miền.
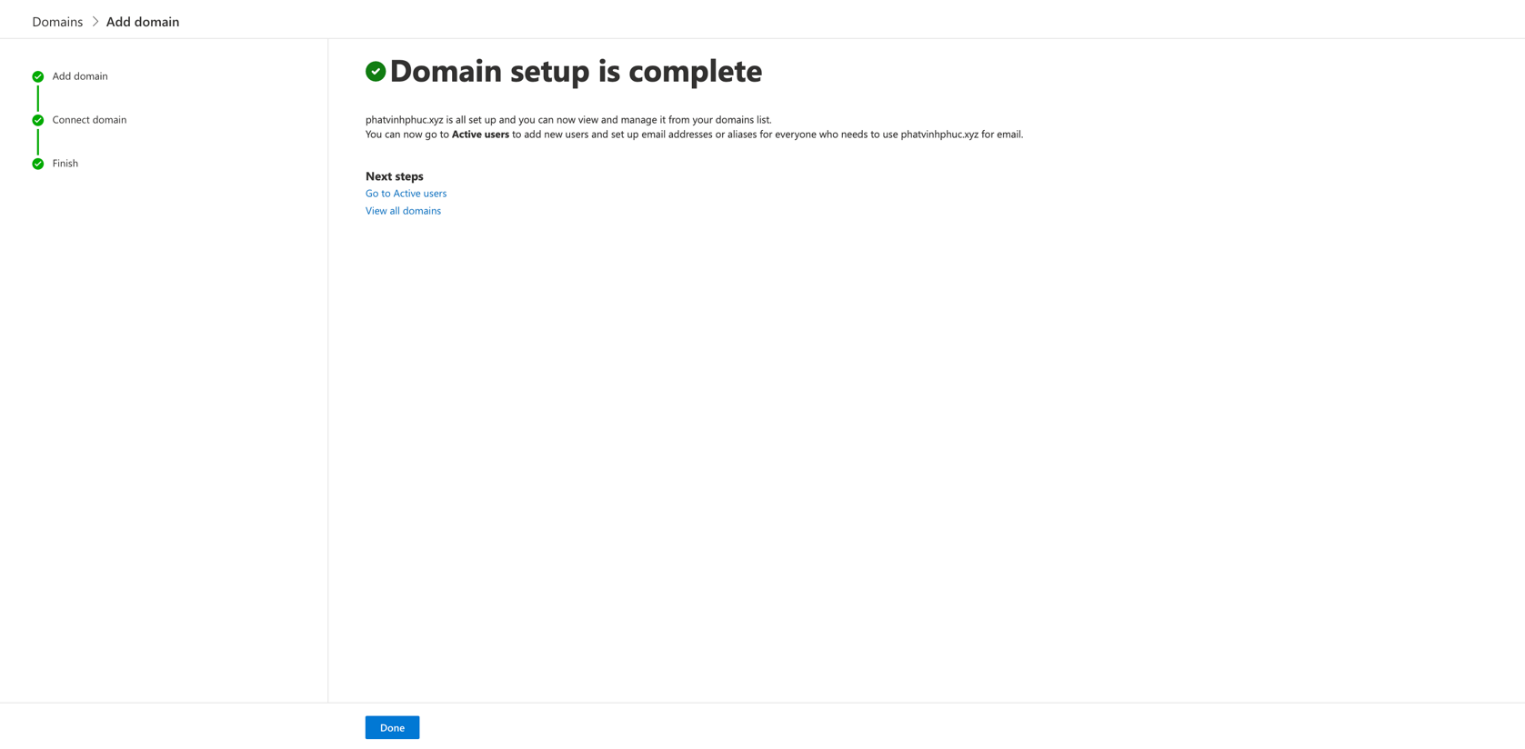
11. Thay đổi ID đăng nhập của quản trị viên: chọn Uses è Active Users và chọn admin’s name
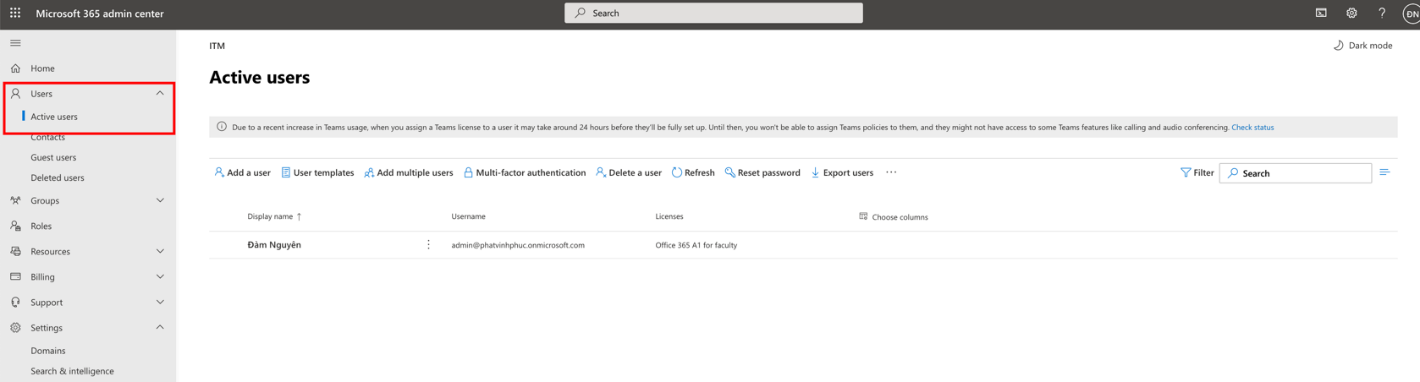
Nó sẽ mở rộng bảng Menu và chọn Manage username and email
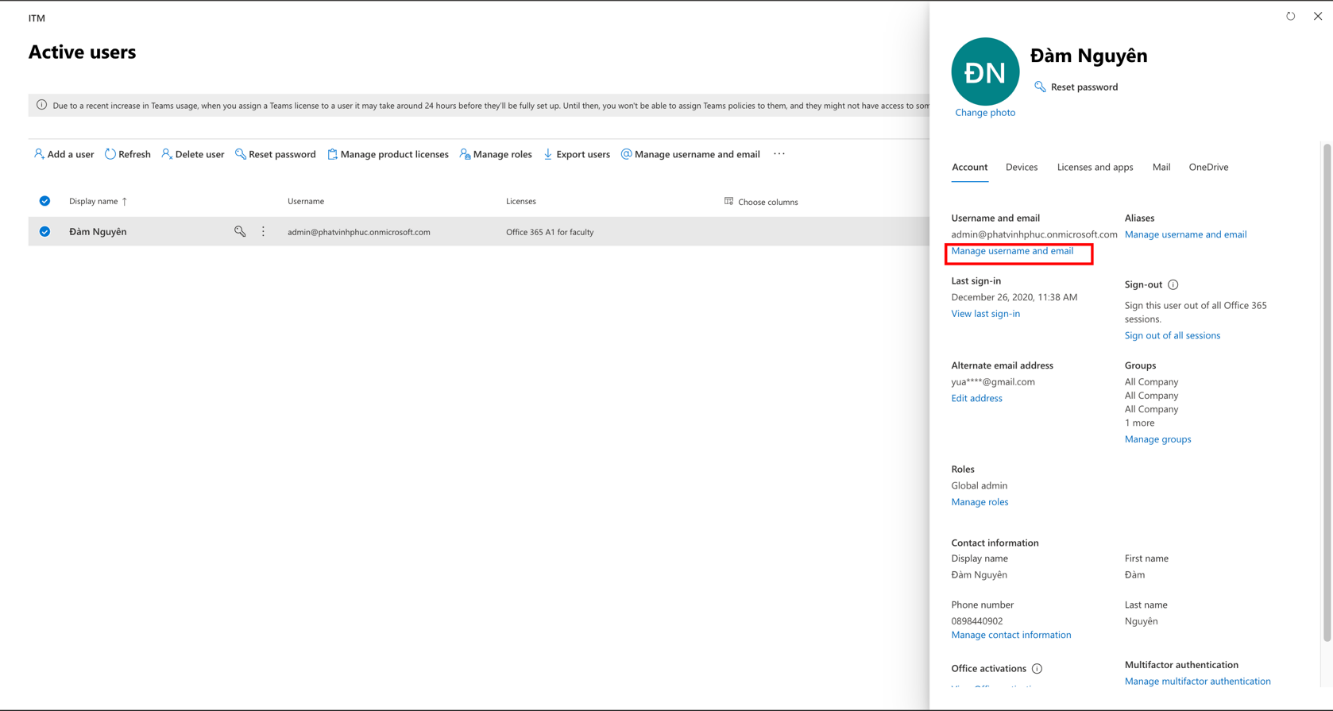
12. Chọn biểu tượng Ngòi bút, mở rộng hộp tổ hợp, chọn tên miền chính và nhấp vào Done
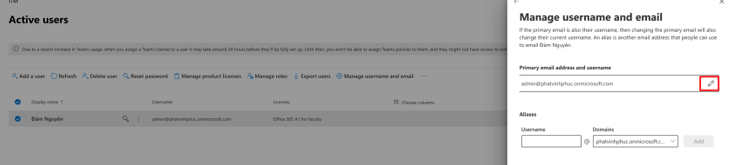
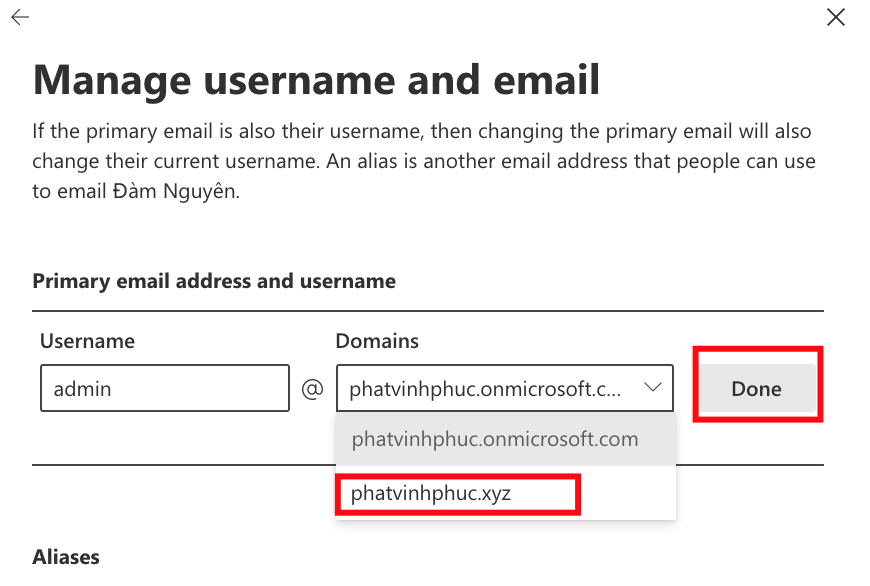
13. Chọn Save change
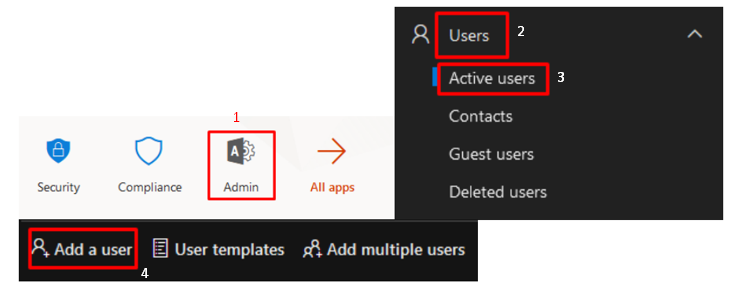
2. Trong phần Set up the basics > Chèn thông tin cơ bản và email của người dùng
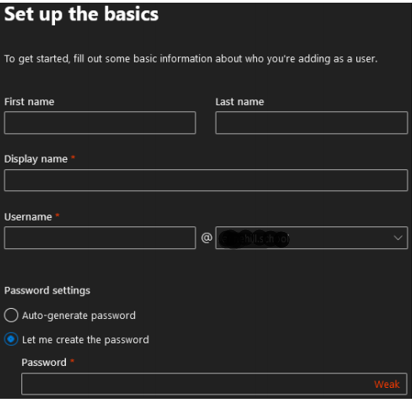
3. Trong phần Product license > Chỉ định người dùng giấy phép sản phẩm
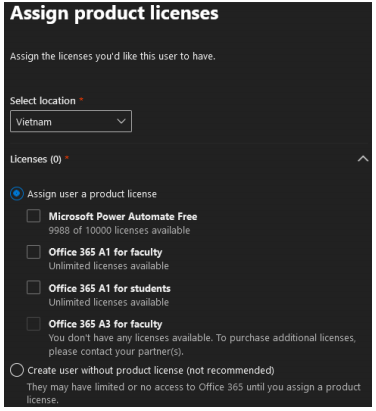
4. Chỉ định vai trò cho người dùng này
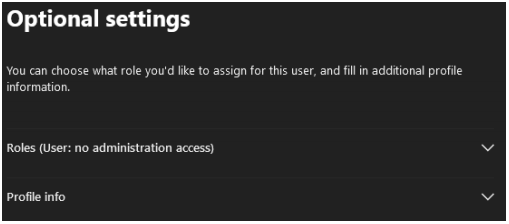
5. Ở phần Review and finish > Xem lại tất cả thông tin, cài đặt và chọn Finish adding
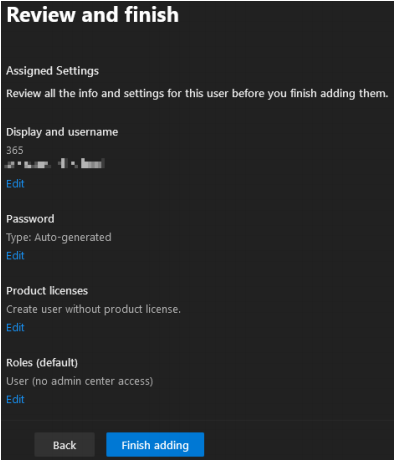
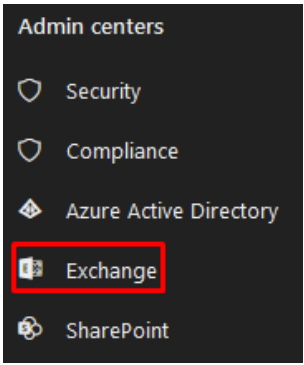
2. Trong trang Exchange admin center: Chọn Recipients > Migration
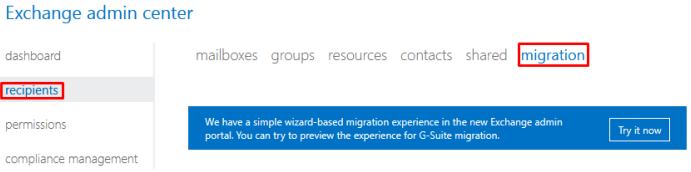
3. Nhấp vào biểu tượng “…” > Migration Endpoints
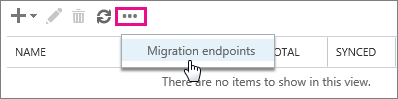
4. Nhấp vào biểu tượng để tạo một điểm cuối di chuyển mới > Choose IMAP > Next
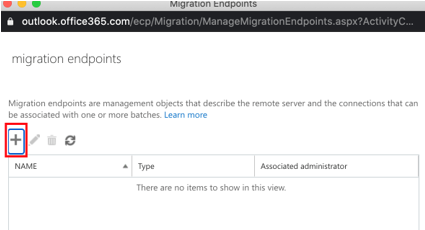
5. Trên trang cấu hình di chuyển IMAP, đặt máy chủ IMAP thành imap.gmail.com và giữ nguyên cài đặt mặc định
Nhấp vào Next. Dịch vụ di chuyển sử dụng cài đặt để kiểm tra kết nối tới hệ thống Gmail. Nếu kết nối hoạt động, trang nhập thông tin chung sẽ mở ra
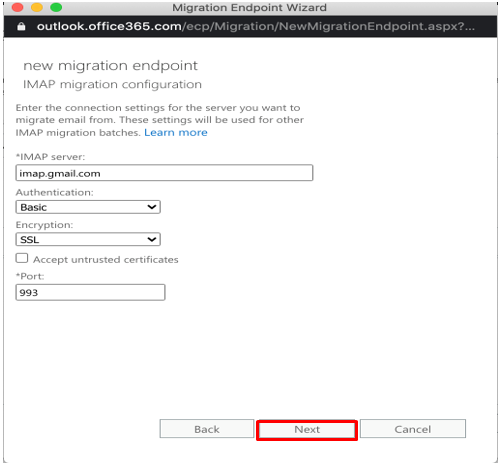
6. Trên trang nhập thông tin chung, hãy nhập tên điểm cuối di chuyển, ví dụ, Test5-endpoint. Để trống hai hộp còn lại để sử dụng các giá trị mặc định.
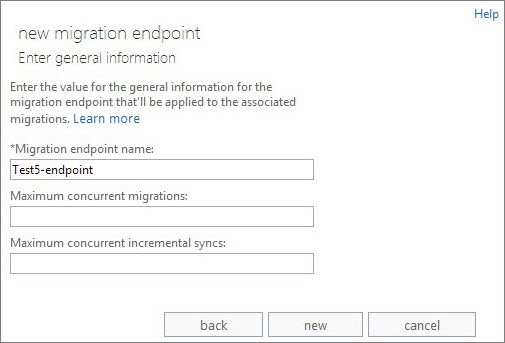
7. Nhấp vào New để tạo điểm cuối di chuyển và chọn OK
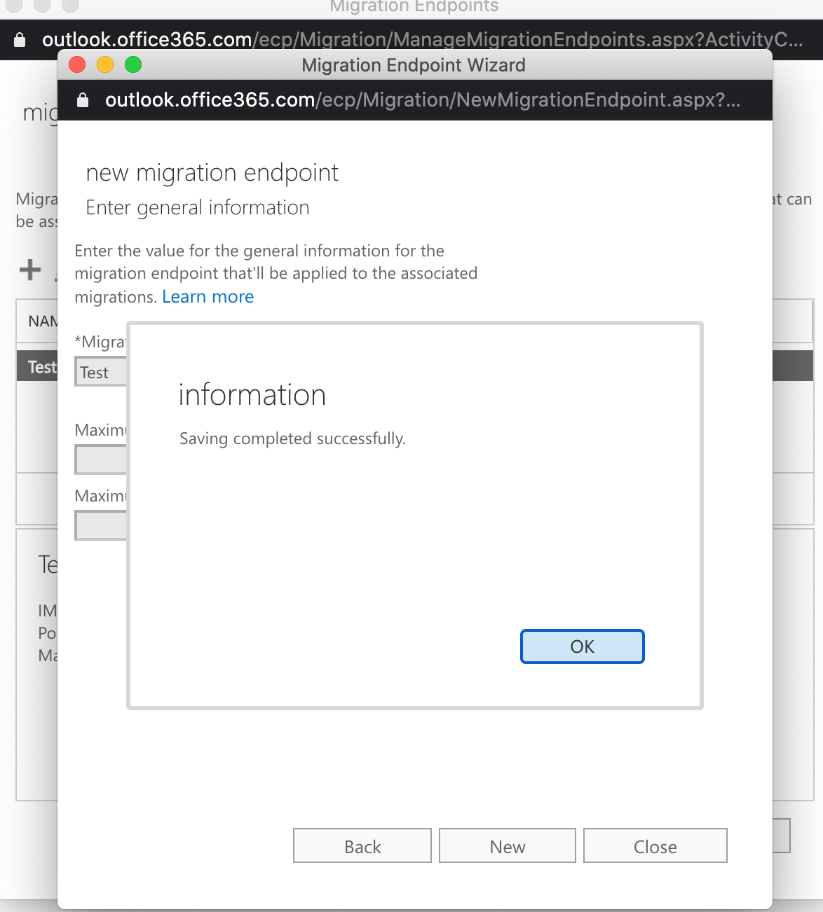
B, Tạo lô di chuyển và bắt đầu di chuyển hộp thư Gmail
Bạn sử dụng lô di chuyển để chuyển đồng thời các nhóm hộp thư Gmail sang Microsoft 365 hoặc Office 365. Lô di chuyển này bao gồm các hộp thư Gmail mà bạn đã liệt kê trong tệp di chuyển ở Kết nối Microsoft 365 hoặc Office 365 đến Gmail trước đó.
1.Trong phần trung tâm quản trị Microsoft 365, điều hướng đến trung tâm quản trị > Exchange >Recipients > Migration.
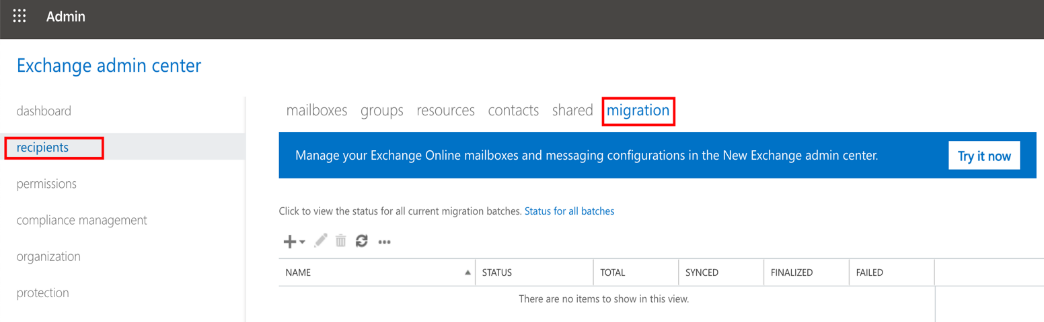
2. Nhấp vào biểu tượng > Migrate to Exchange Online
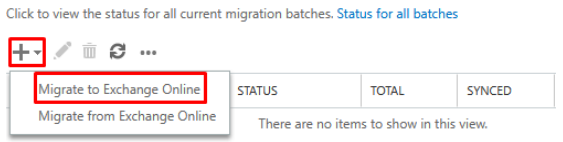
3. Chọn IMAP migration>
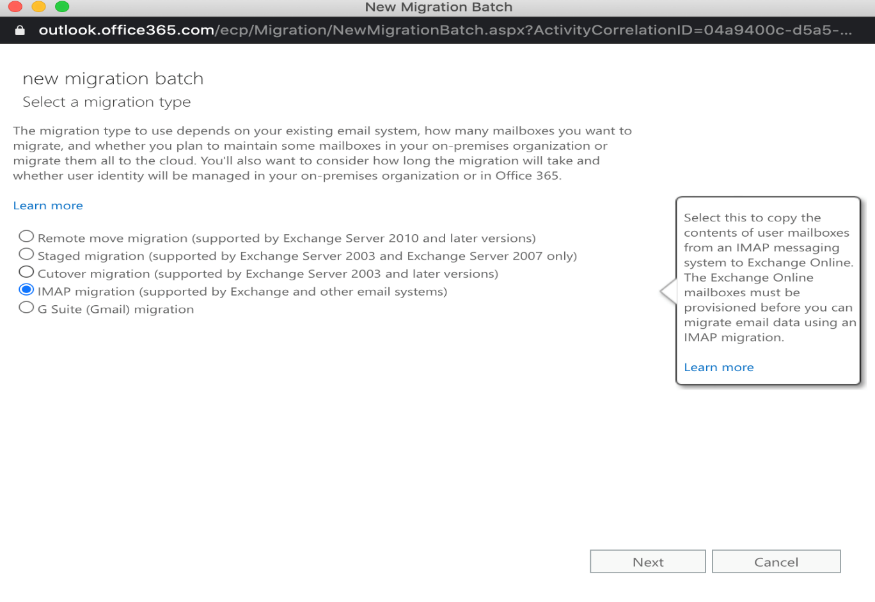
4. Trên trang Select the users, nhấp vào Browse để chỉ định tệp di chuyển bạn đã tạo. Sau khi bạn chọn tệp di chuyển của mình, Microsoft 365 sẽ kiểm tra tệp đó để đảm bảo.
Duyệt đến tệp CSV
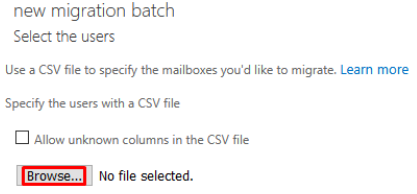
Lưu ý: Tệp CSV cần có định dạng bên dưới
- “EmailAddress” trong cột A1 cho id email của Office 365
- “UserName” trong ô B1 cho id email của IMAP
- “Password” trong ô C1 cho Mật khẩu IMAP
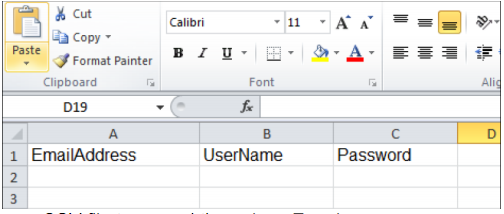
➢ Nó không trống rỗng
➢ Nó sử dụng định dạng được phân tách bằng dấu phẩy
➢ Nó không chứa nhiều hơn 50.000 hàng
➢ Nó bao gồm các thuộc tính bắt buộc trong hàng tiêu đề
5. Sau khi Microsoft 365 xác thực các tệp di chuyển, nó sẽ hiển thị số lượng người dùng được liệt kê trong tệp dưới dạng số hộp thư Gmail cần di chuyển.
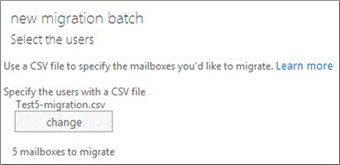
6. Trên trang Cài đặt điểm cuối di chuyển, chọn điểm cuối di chuyển mà bạn đã tạo ở bước trước, và nhấp vào Next.
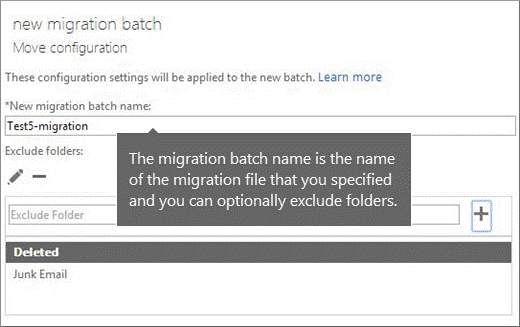
7. Trên trang cấu hình di chuyển IMAP, chấp nhận các giá trị mặc định và nhấp vào Next
8. Trên trang cấu hình Di chuyển, nhập tên (không có khoảng trắng hoặc ký tự đặc biệt) của lô di chuyển trong hộp (ví dụ, Test-migration). Tên của lô di chuyển mặc định được hiển thị là tên của tệp di chuyển mà bạn đã chỉ định. Tên của lô di chuyển được hiển thị trong danh sách trên bảng điều khiển di chuyển sau khi bạn tạo lô di chuyển.
Bạn cũng có thể nhập tên của các thư mục bạn muốn loại trừ khỏi quá trình di chuyển. Ví dụ, Shared, Junk Email và Deleted. Nhấp vào biểu tượng Thêm để thêm chúng vào danh sách loại trừ. Bạn cũng có thể nhấp vào biểu tượng Chỉnh sửa để thay đổi một tên thư mục và biểu tượng Xóa để xóa tên thư mục.
Nhấp vào Next
9. Trên trang Bắt đầu hàng loạt, hãy làm như sau:
Chọn Browse để gửi bản sao của báo cáo di chuyển đến những người dùng khác. Theo mặc định, báo cáo di chuyển được gửi qua email cho bạn. Bạn cũng có thể truy cập các báo cáo di chuyển từ trang sở hữu của lô di chuyển.
Chọn Automatically start the batch > new. Di chuyển ngay lập tức bắt đầu với tình trạng Syncing.
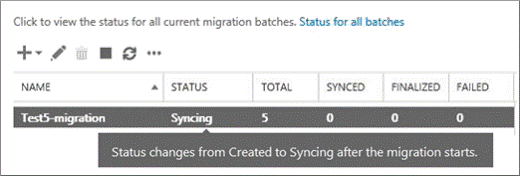
Source: Microsoft
Please leave your contact here, we will response you soon







